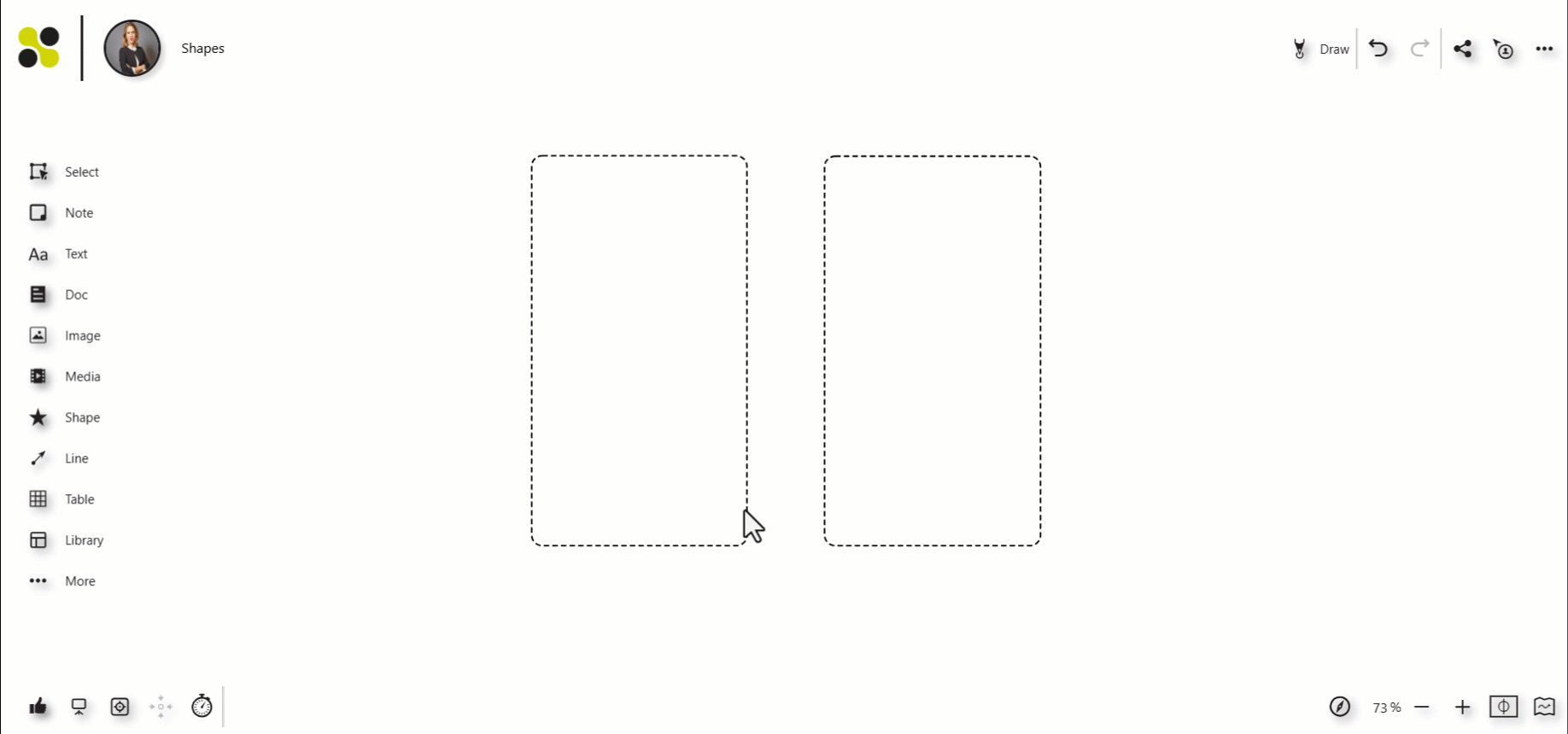Learn how to create different shapes that can be used for many purposes.
How to add a shape
- There is a toolbar on the left-hand side of your Collaboard. Click on " shape" here.
- Select your desired shape. Click on the desired position on your board to insert the shape. Alternatively, you can simply drag and drop the shape from the selection.

There is a large selection of different shapes. Click on "All shape options" to expand the view. Here you now have the option to gradually add all the shapes of your choice directly in your desired color.

Adjust Border
- Click on a shape to select it and open the menu.
- Then select the "Border" button.
Now you have the following option to customize your border:
-
- Choose color

- Border thickness

- Border layout

- Choose color
Adjust fill color
- Click on a shape to select it and open the menu.
- Then select the "Color" button and adjust your fill color according to your wishes.

Adjust opacity
- Click on a shape to select it and open the menu
- Then select the "Opacity" button and adjust it to your requirements.

Adjust text
- Click on a shape to select it and open the menu.
- Now you have the following option to adjust your text:
-
- Color
- Text alignment
- Text style (bold, italic, underlined)
- Font type
- Font size

Duplicate shape
- Click on a shape to select it and open the menu.
- Then select the "Duplicate" button. An exact duplicate of the selected shape is create.

To duplicate your shape, you can also select it and use the key combination Ctrl or Ctrl or Command + D in the next step.
Arrange shapes
Shapes can be placed on different layers.- Click on a shape to select it and open the menu.
- Then select the "Arrange" button and click on the desired layer.

Adjust size
You can adjust the size of your shape according to your wishes.
- Click on a shape to select it.
- You can change the size using the border or corners of your shape. Simply move the mouse over it and drag your shape to the desired size by holding down the left mouse button.
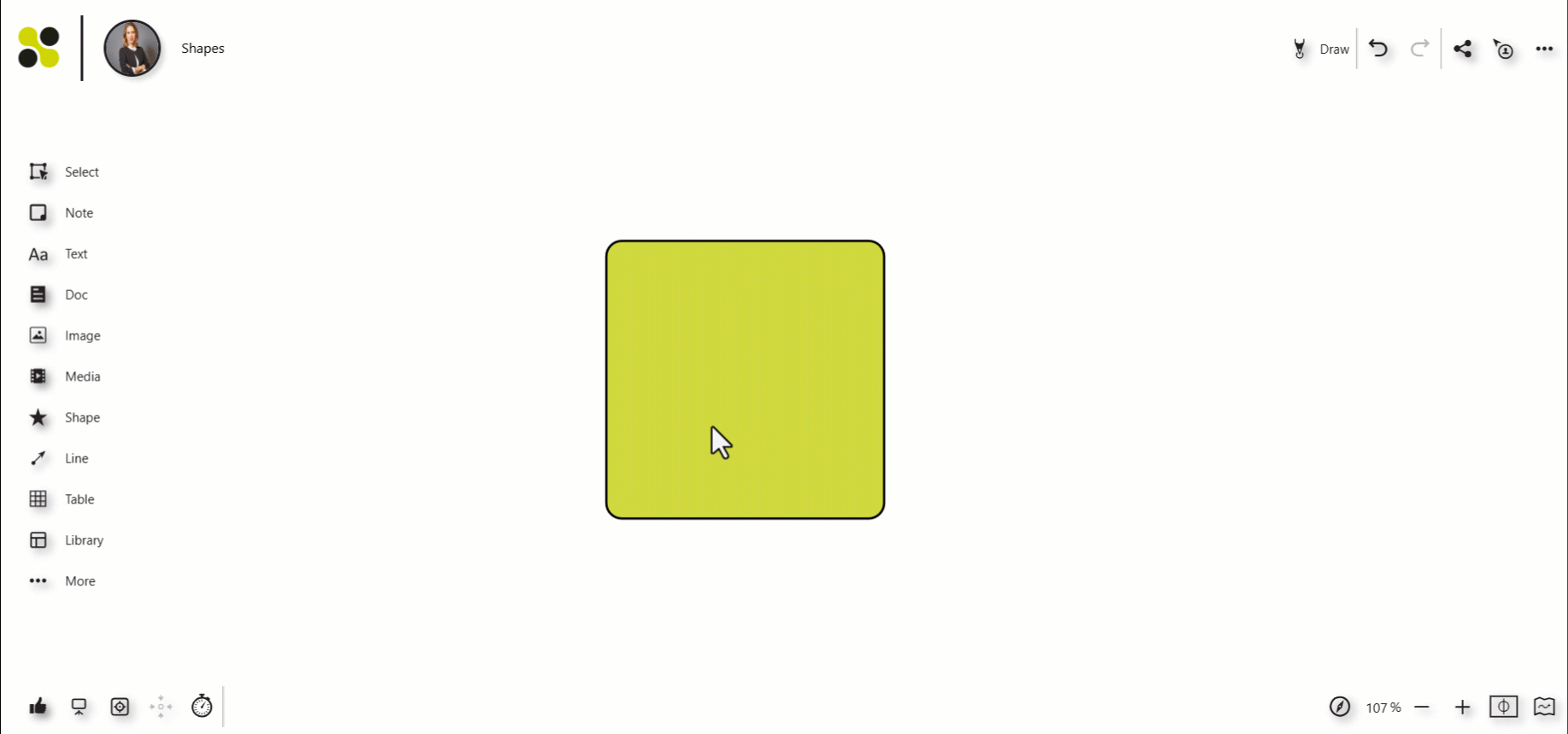
Adjust size proportionally
- Click on a shape to select it.
- Place your mouse pointer on a corner of your shape. Your mouse turns into an arrow.
- Now hold down the Shift key and drag your shape proportionally to the desired size by holding down the left mouse button.

You can also adjust the size of several shapes at the same time.
- Select the desired shapes.
- Place your mouse pointer on the edge of your shape. Your mouse turns into an arrow.
- Drag your shape to the desired size by holding down the left mouse button.

Proportional:
- Select the desired shapes.
- Place your mouse pointer on a corner of your shape. Your mouse turns into an arrow.
- Now hold down the Shift key and drag your shape proportionally to the desired size by holding down the left mouse button.