Learn how to save and restore a project version.
What is Versions?
Versions allows you to save the current project work and restore it any time as a new project.
How does it work?
Project level settings
The project owner may
- enable/ disable Versions in the project details and upon creating the project. The default value is set to "enabled".
- select a version of the project in the project details and restore the version as a new project.
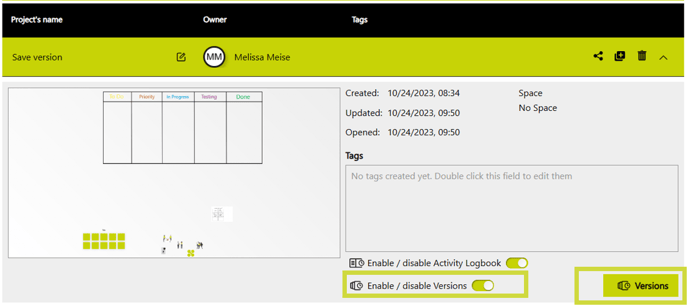
When you set the Logbook/ Versions to enabled/ disabled it will take up to 10 min to take effect.
If you switch from enabled to disabled: data will be logged for up to 10 more minutes.
If you switch from disabled to enabled: data will not be logged for up to 10 more minutes.
Use cases
- Save the current project work
- Branch-off the current project using a previous project version
Features
- Save version
- View version list
- Delete version
- Restore a version as a new project
Save version
![]()
Click Save version from the top right, three dot menu. You can name and save up to 10 versions per project with the Advanced plan, up to 20 with the Enterprise plan.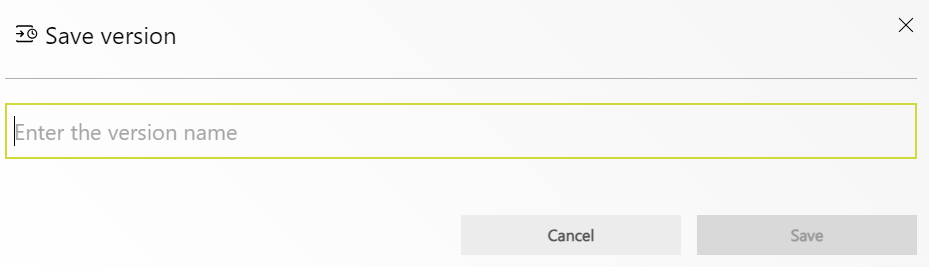
View version list
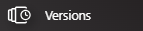
Click Versions from the top right, three dot menu and display all saved versions. Names may be redundant. To maximize the preview, hover over the image and click.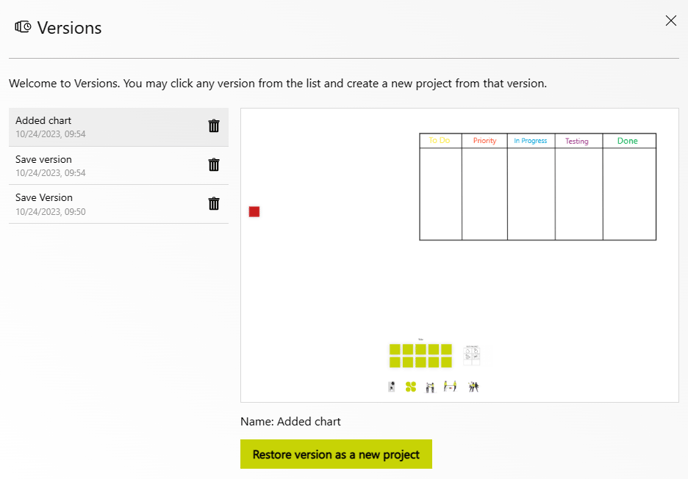
Delete version

Click the The version is permanently deleted. You need to confirm this.
Restore a version as a new project

The version will be restored as a NEW project. The existing project is not overridden. You can branch off any time. Since a new project is created, there is also a new activity logbook.
Who has access to the Versions?
Subscription
Advanced and Enterprise.
Permissions
| Permission | Viewer | Editor | Facilitator | Owner |
|---|---|---|---|---|
| View version list | no | no | yes | yes |
| Maximize preview | no | no | yes | yes |
| Restore version | no | no | no | yes |
| Delete version | no | no | no | yes |
| Save version | no | no | yes | yes |