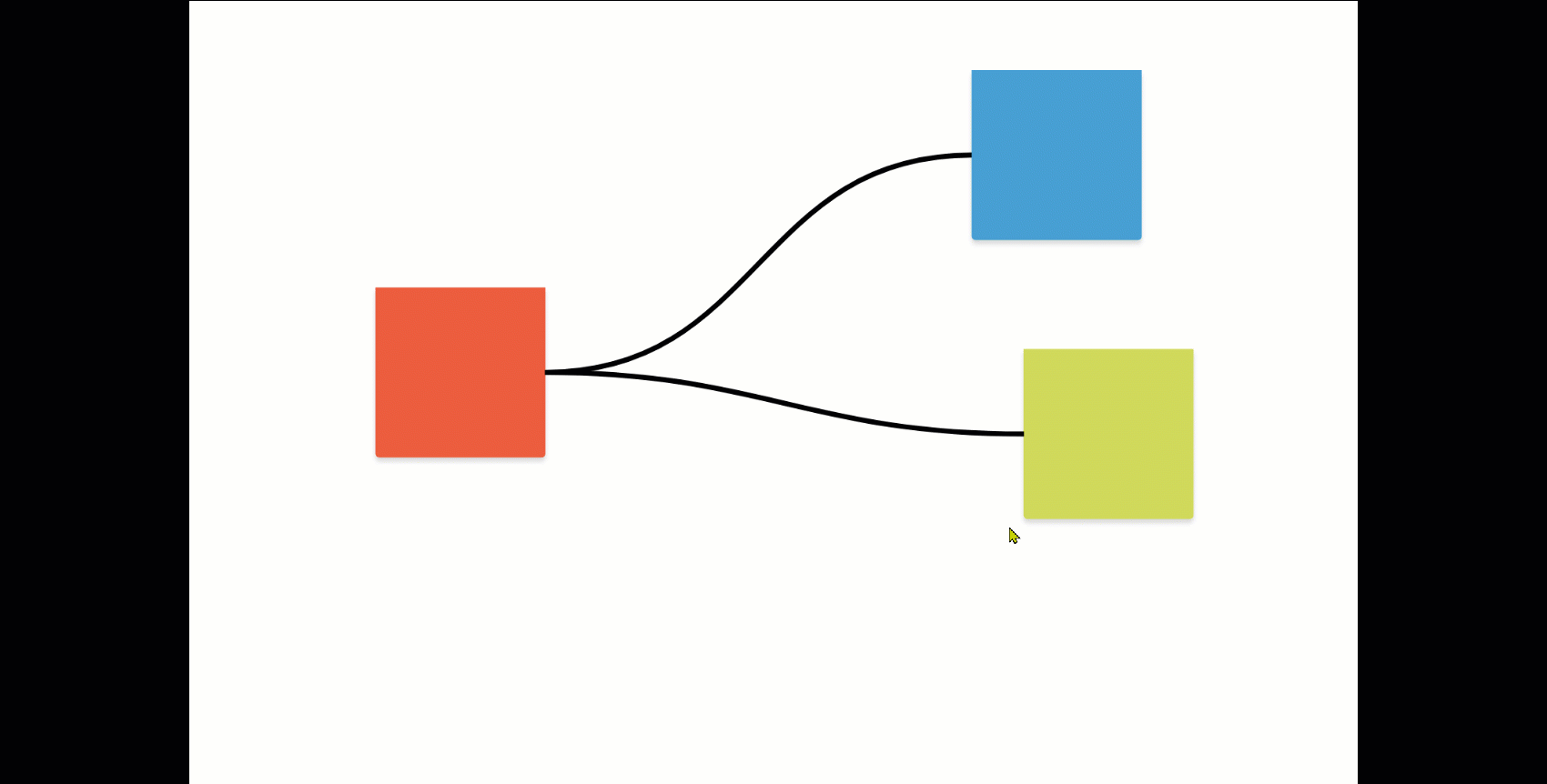Connectors allow you to connect any object from the whiteboard together. It is very helpful to create mind maps, flow charts, org charts, and visualize processes.
To create a connector simply click on one of the four dots and drag it to another object to connect them.
Connect two objects
To connect two elements select one of them and then click on one of the four circles around this article. Drag now a connector to the other object.
Connection options
- Between two anchor points
You can create a connection by placing the connector to one of the four circles displayed around the other object or connect it to the circle displayed in the middle of the object. - Between an anchor point and any spot on an object
Start as outlined above, but finish not on an anchor, but rather drag the connector beyond the border line "into" the object. Choose any place on the object to drop the connector. The connector will stick to that place. - Between any two spots on two separate objects
Start drawing a connector on an anchor, proceed as outlined in 2. Go back to the starting end and drag beyond the border line of the first object.
OR
Create a line and drag both ends beyond the border lines of two different objects.
When you create a connector with the circle in the middle or use any spot on an object, then the connection will change position (rotation sensitive) when moving the objects.
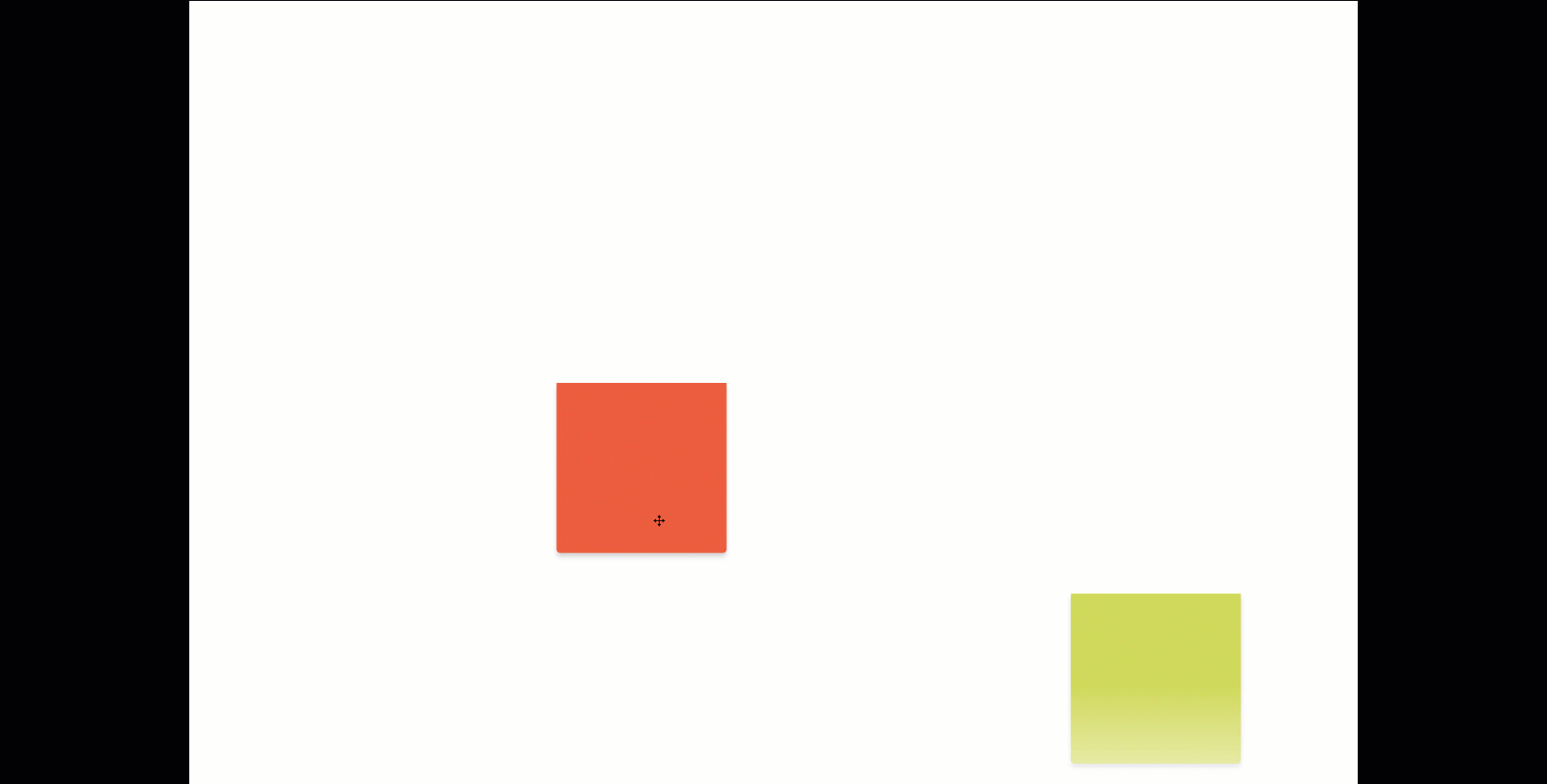
Switch the connection to another object
To switch the connector from one object to another select the connection and click on the white circle at the start or end of the connector and drag it to another object.
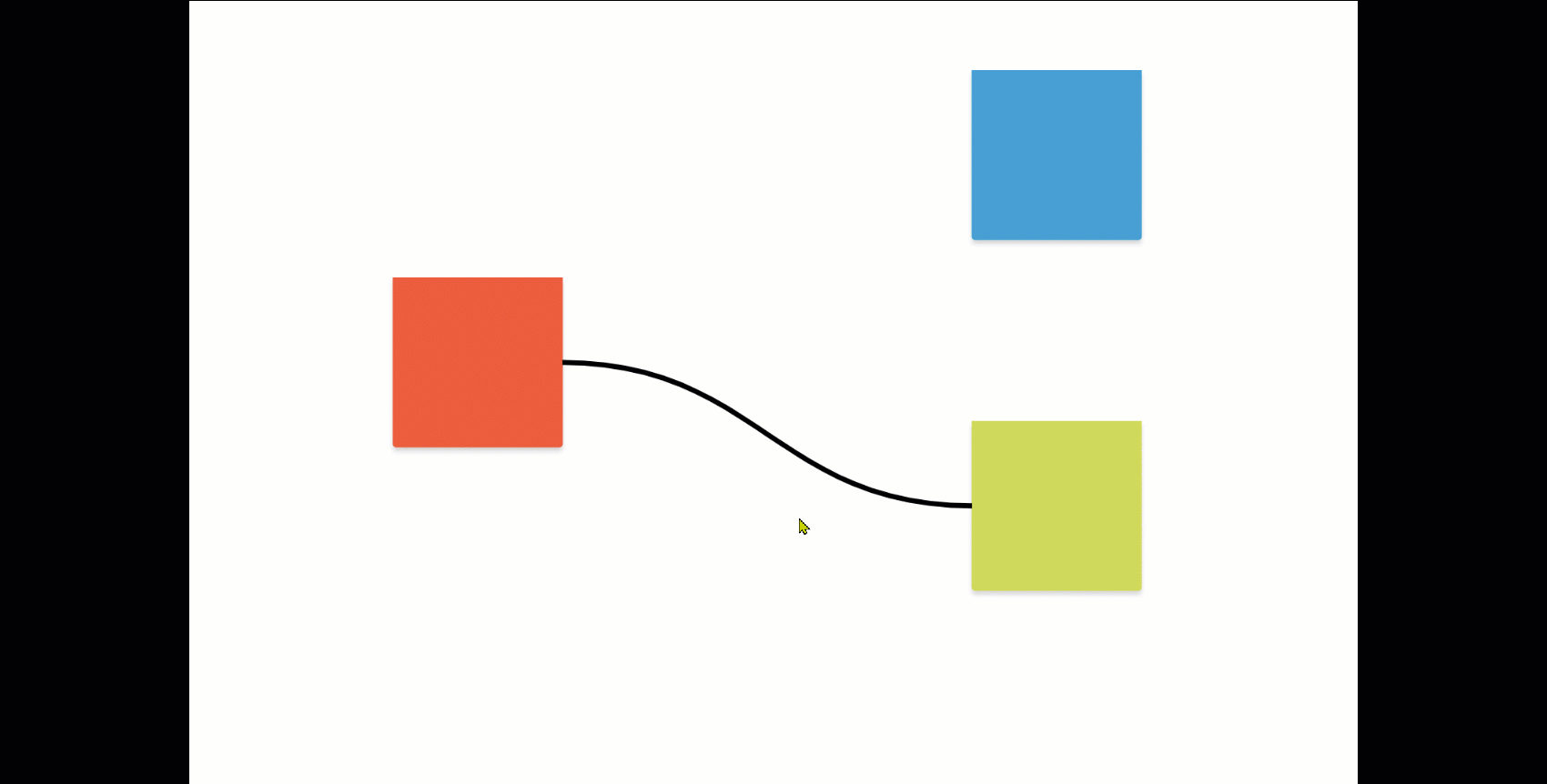
Adjust the connection
To adjust a connection select it. Via the context menu, you can adjust the connection the same way as the line. Check here all the line options
Select multiple connections
To select multiple connections, hold CTRL on your keyboard and use the mouse to select the connections you want. Alternatively, you can use SHIFT for an area selection.
Now you can change the selected connections at once.