Learn how to add, edit and remove team members.
As owner or manager of Collaboard Basic and above, you can manage your team and assign or remove licenses.
Add or invite members
No matter the route by which you add new members to your team, at first you will always invite users. It means they need to actively accept (click the link you have shared) your invite.
However, if you want to make sure certain users are active members of your team, you can first invite them via email → they will be pending members in the members list, and then manually set them to active members. Thus, they will be able to benefit from the subscription without ever having accepted an invite.
Click on the Members tab to get to your team dashboard. If you want to add a new user, please click on "Invite members".

You may now choose to share a public link or invite new members via email
Option 1: Public link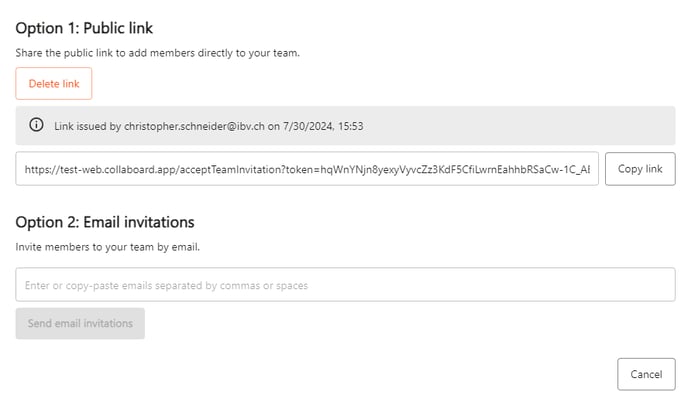
The public link can be shared with everybody in an email, messenger, Teams, Slack, Rocket Chat, you name it. The link can be removed and thus deactivated any time!
Result
Everybody who clicks this link will immediately be added as an active member to your team and consume a seat.
Only the link that shows is active and can be used to add members to your team. All former links are inactive and revoked.
Option 2: Email invitations
Enter or copy-paste email addresses.
You can grab cells from a spreadsheet like Excel or OpenOffice and just paste them in the text box. Confirm with "Enter".
To enter individual mails type the address and confirm with Space, Comma, or Enter.

Result
Invited users will immediately show as pending in the users list.
Once they have accepted the invite (clicked the invite link you have sent), they will become active members.
Pending members will consume a seat!
Import users from file
Click on the Members tab to get to your team dashboard. If you want to add a list of users, please click on "Import users from file".

Upload are drag the list of users and click on continue. An example file can be found here.
Assign the column names: For each column select the according columns name from the drop down list. Click on Import.
![]()
Result
Invited users will immediately show as pending in the users list.
Once they have accepted the invite (clicked the invite link you have sent), they will become active members.
Pending members will consume a seat!
Remove members
Open the three dot menu or use bulk actions.

Remove user. They will no longer consume a seat in your team. They will be added to the free users list, if they belong to your tenant.
Members list and Free user list
- There is a table for subscription members. They consume a seat and thus benefit from the subscription.
- There is another table for free users. If there are free users (registered users, but without a seat in your subscription) that belong to your tenant, they will show in this list.
Members list

Filtering
- The filter uses a CONTAINS search on the entire table
- Editing and bulk actions will respect the filter
- The Export feature will always return all members and ignore the filter
- The members list and the free users list are separate list, and thus have their own filters
Export user list to CSV
Export all members in csv format to further process with third party apps.
Status
There are three statuses:
You may toggle these at will for any member of your team.
| Status | Meaning | Supported actions |
| Pending | If a user invited by email has not yet accepted the invitation, they will be listed as Pending. | activate |
| Active | Active team member. Will have a plan features available according to roles and permissions | inactivate |
| Inactive | Used to temporarily deactivate a team member. You might have an internal decision pending, but do not want to completely remove the user from the team yet. | activate |
You can activate or inactive members at any time!
ALL users in the list, no matter their status, will consume a seat!
Roles
We support three roles:
| Role | Meaning |
| Member | Standard role for any member added to the team. As member they do not have access to the Members page and thus the Team management. They will have access to all the plan features, of course. |
| Manager | All members permissions + access to the Members page to manage the plan:
|
| Owner |
All manager permissions. The owner cannot be removed if there is no other owner. |
Free users list
Here, all users on the Free version that are part of your tenant are listed.
- You can add or invite them to your team
- You can export the list to .csv
- You can filter the list
- They do not consume a license
- Team members removed from your team will appear in the free users list, if they belong to your tenant
You are missing out on free users you were expecting to see in the list?
They will most probably not have registered via your tenant sign up page and thus do not belong to your tenant.
Please reach out to our support.
Manage users
You can manage single users and you may also use bulk actions to manage multiple users at the same time.
Edit user

You may edit any team member.
Resend invitation
Only applicable to team members in status Pending. The invite will be sent again.
Remove user
Simply remove the member from your team. If the user belongs to your tenant, they will show in the Free users list.
Bulk actions
Bulk actions are activated when you mark a checkbox.

Click Bulk actions.

Please find FAQ on member management here.