Learn how to work with tasks in your daily Collaboard sessions.
Availability
Creating new tasks is available to Advanced and Enterprise users.
Existing task objects may be used by any user. Tasks may not be assigned to guests.
Use cases for tasks
- Create Kanban boards with tasks and tables or shapes
- Create an agenda
- Prepare a workshop
- Summarize the session results and already prepare the follow up calls
Create and edit a task
Open a board and select the task from the main toolbox on the left. Use a simple click to add the new task to the board. Alternatively, drag the cursor to immediately determine the size of the task object on mouse-up. The new task appears in a card format.

Supported actions on a task
- scale and resize horizontally. Vertical resizing is not supported.

- use the standard context menu supported for all object types and as indicated to especially edit the task attributes

- rotate and connect using the known controls
- open the task details: click the grey icon in the bottom right corner of the task

Task attributes
Task attributes may be edited from the task context menu or from the task details.
- Title
Select a task and start typing a title. The title will fill the visible task area and cannot be formatted. The task height is responsive to longer titles.
While it's tempting to use the title for a description, try to keep it short and concise.
- Color
Choose a border color with the color picker:
- State
Select from three states or leave the state empty:
- Assignee
Select an assignee from the dropdown. Only active collaborators can be chosen:
The assignee will receive a notification via mail and an in-app message in their Notifications. Updating the assignee will likewise result in notifications to the new and removed assignee.
Guests may not be assigned tasks.
- Start/ end dates
Select a start date and an end date. - Description and task details
To enter a description open the task details with the grey maximizer icon. The task details will open as a side panel. The description may be formatted as indicated:
- Bold, italic, strikethrough
- Bullet and numbered lists
- Links: URL can be transformed into link. Select the URL and click the link icon.

Task compatibility to other entities
Tasks are fully compatible with:
- Frames
- Tags
- Tables
- Comments
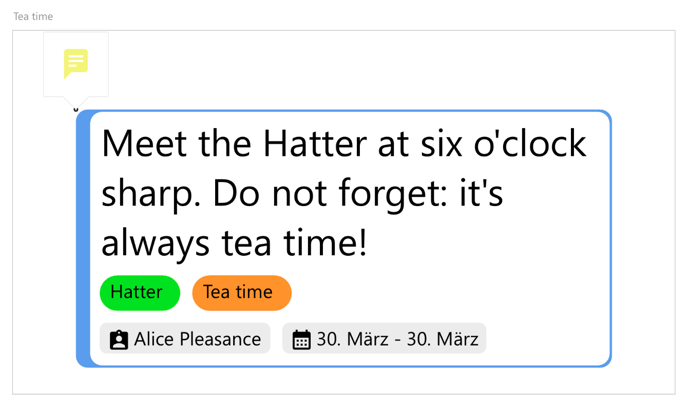
Learning path
Continue your journey with Notifications, the place where you will find all assignments, global notifications and @mentions in comments.